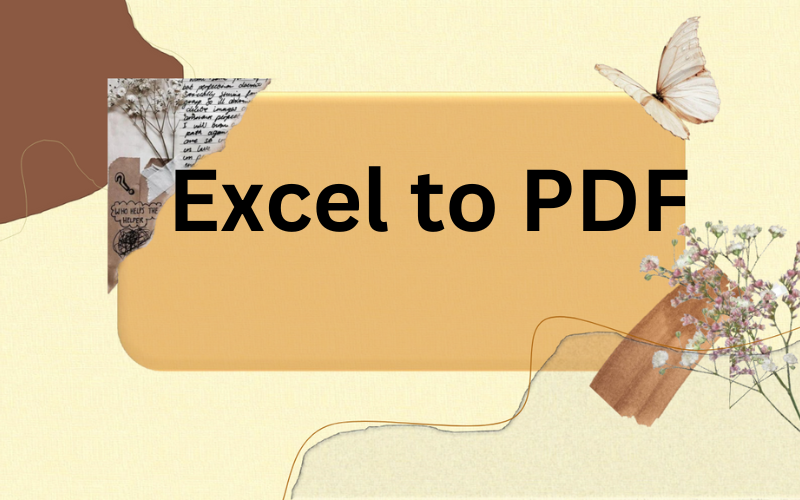Microsoft Excel is a powerful and widely used tool for managing data. The ability to quickly compile, analyze and share data is an invaluable asset to any business. However, many users find themselves struggling when it comes to quickly converting Excel files to PDFs. PDF to Word is a tool that allows users to convert PDF documents into editable Word files. It is useful for editing and updating documents that are originally in PDF format.
Table of Contents
To Help Make The Process Easier, Here Are Five Simple Steps To Convert Excel to PDF.
This blog post will provide the necessary information to ensure that users are able to seamlessly convert Excel files to PDFs. After reading this blog post, users will have a better understanding of the process and be able to confidently convert Excel to PDF without any problems. This blog post is aimed at both novice and experienced users, as the steps outlined are easy to follow regardless of experience level.
So if you’re looking to learn how to quickly and easily convert Excel to PDF, then this blog post is for you. Read on to learn five simple steps to do just that!
-
Open the Excel file
The first step of converting an Excel file to a PDF is to open the Excel file. To do this, locate the file on your computer, right-click it, and select “Open with” from the drop-down menu. Then, choose Microsoft Excel from the list of programs that appears. This will open the Excel file on your computer, and you will be able to view and edit the contents.
-
Select “Print”
Once you have made all the necessary changes to your Excel document, it’s time to convert it to a PDF. To do this, open the File menu, select Print from the drop-down list, and then choose the Print to PDF option from the list of available printers. Now, select the paper size and page orientation, then click Print to create your PDF file. Your PDF file will be automatically saved in the same folder as your Excel document, making it easy to find and share.
-
Choose a PDF conversion option
After you’ve opened the Excel file you want to convert to PDF and made any necessary changes, it’s time to choose a PDF conversion option. Most versions of Excel offer a “Save As” option which allows you to save the file in a PDF format. This is the quickest and simplest way to convert an Excel file to a PDF. You can also choose to export the file as a PDF, which will give you more control over the formatting, page size, and other parameters. Select the option that works best for your document and click “OK” to begin the conversion process.
-
Name and save the PDF file
Step 4: Name and Save the PDF File. Now that you have a PDF version of your Excel document, it’s time to name and save the file. To rename the file, simply click on the file name at the top of the page. To save the file in a different location, click on the “Save As” button at the top of the page. You can choose from a list of locations or type in a new one. Once you’ve named and saved the file, you’re done! You’ve successfully converted an Excel file to a PDF.
-
Review the converted file
After the Excel file has been converted to PDF, you should take the time to review the PDF file to make sure all the necessary information has been carried over. You can do this by opening the PDF file in any PDF viewer and scrolling through the document, or by using a PDF editor to make any adjustments you deem necessary. It is also important to make sure that any images or charts that were included in the Excel file have been included in the PDF file. Once you have finished reviewing the PDF file, you can save it and share it with anyone you want.
In conclusion, converting Excel to PDF is easy and can be done in just a few simple steps. With just a few clicks, you can turn your Excel file into a PDF document that is easily shareable and easier to read. This can be a great way to ensure your documents look their best and can be shared with others in a secure format.